Windows フォトで写真をトリミング・サイズ変更する方法

コウノ工房のコウノです。
Windowsの標準アプリ「フォト」を使って写真や画像をトリミングする方法やサイズを変更する方法を解説します。
「フォト」は写真や画像を編集するアプリです。写真のトリミングやサイズ変更を直感的な操作で簡単に実現できます。
活用できるようになれば、資料作成やコンテンツ制作の業務効率が高まることは間違いありません。本記事では、フォトを使って写真をトリミング、サイズ変更する方法を解説します。なお、写真・画像編集に興味がある、制作代行を依頼したいというかたはお悩み相談を承ります。以下のリンクを参照ください
\自社にノウハウが貯まる業務代行/「パソコン業務・情シス代行」を詳しく読む
Windows標準アプリの「Microsoft フォト」でトリミングもサイズ変更もできる!
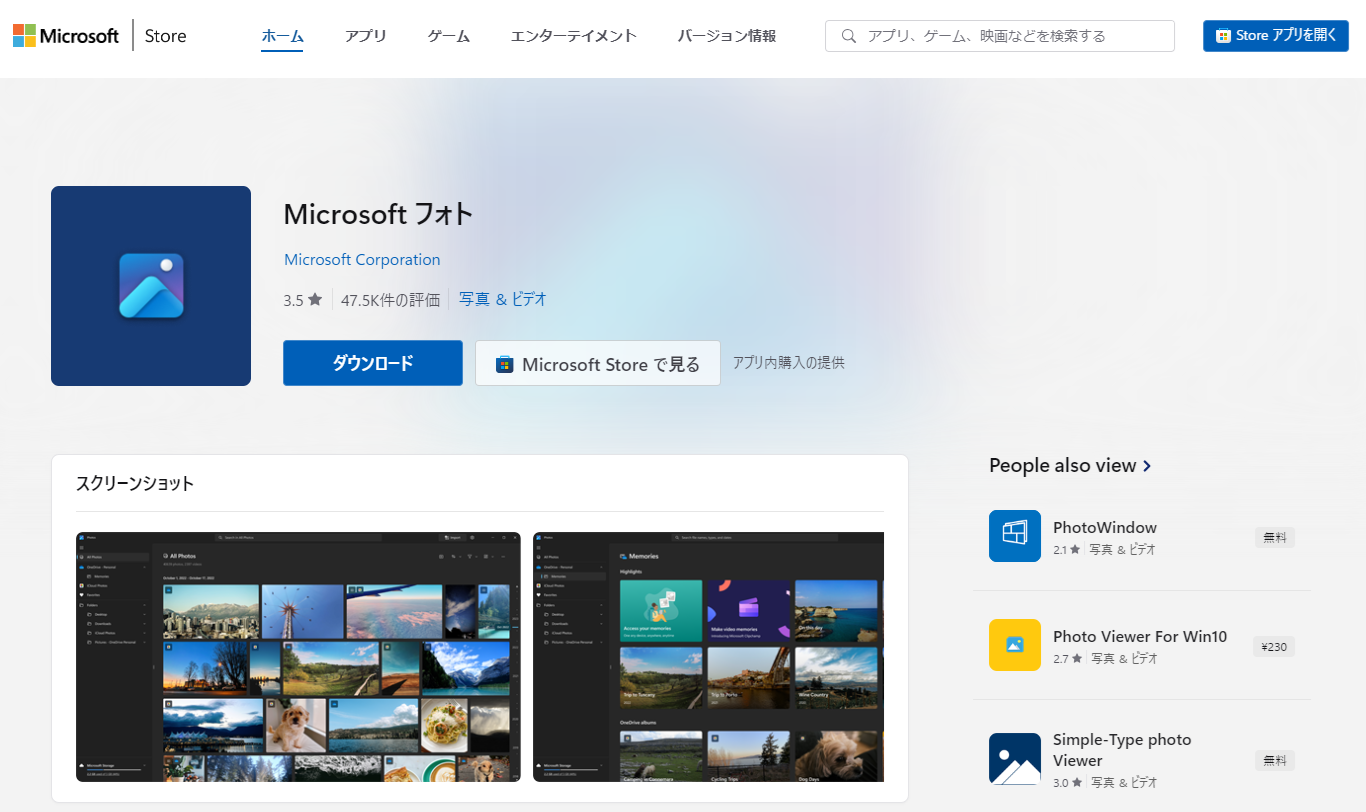
少し前までは、写真の大きさを変えたり、トリミングするにはプロのデザイナーが使うような画像編集ソフトが必要でした。しかし、今は専門的な知識がなくても簡単に画像編集できるソフトがたくさんあります。今回解説する「Microsoft フォト」はWindowsの標準アプリとしてインストールされていますので、無料で使うことが可能です。
「フォト」で写真・画像をトリミングする方法
まずは、「フォト」で写真・画像をトリミングする方法を解説します。
1.「画像を編集」をクリック
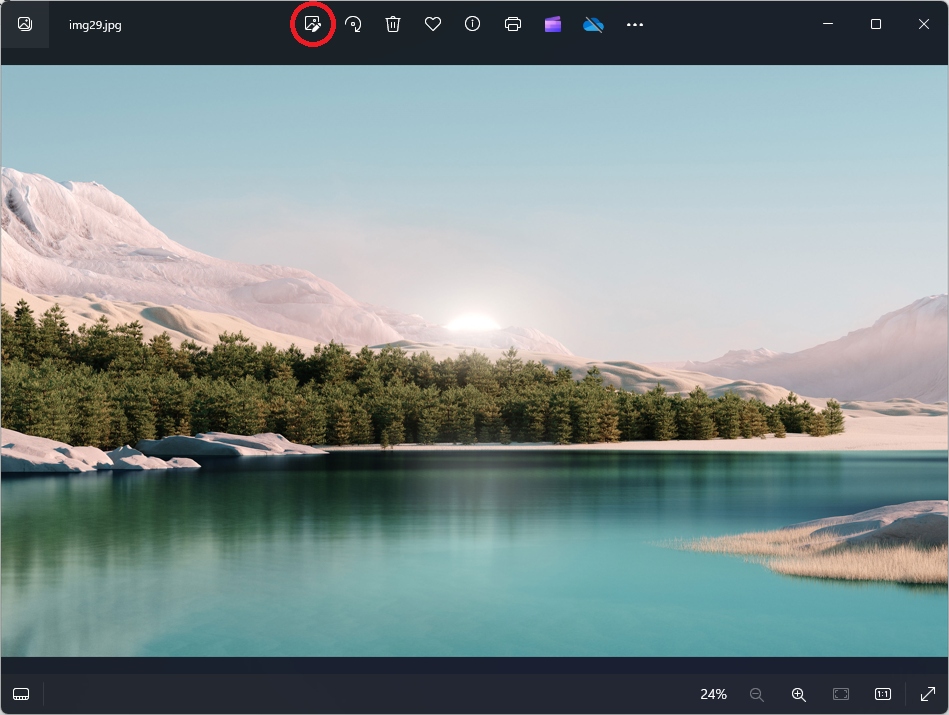
2.「自由マーク」をクリック
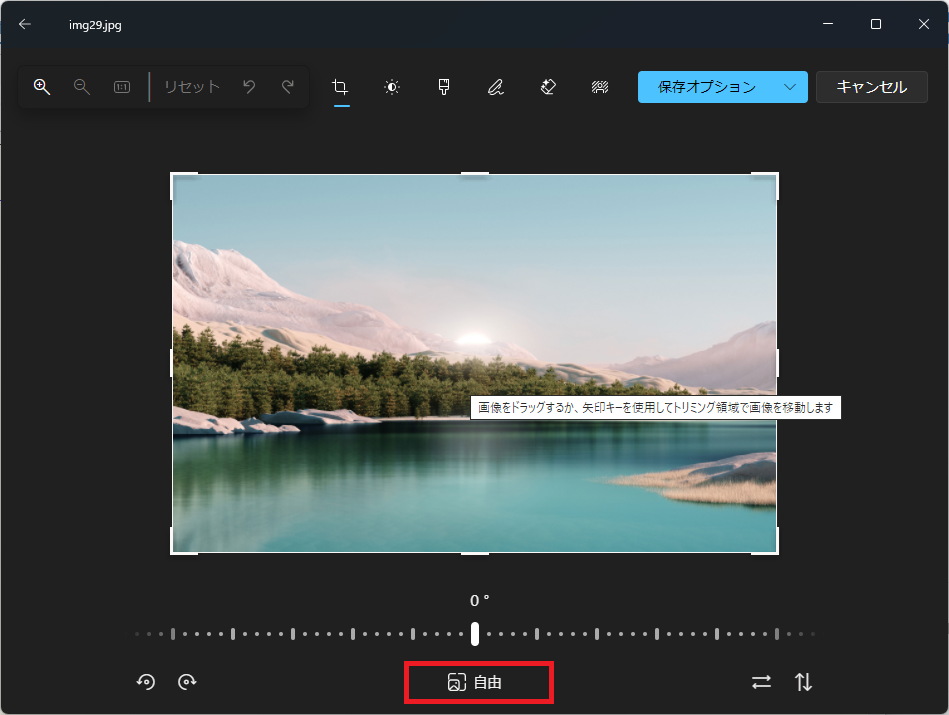
3.「好みの縦横比」をクリック
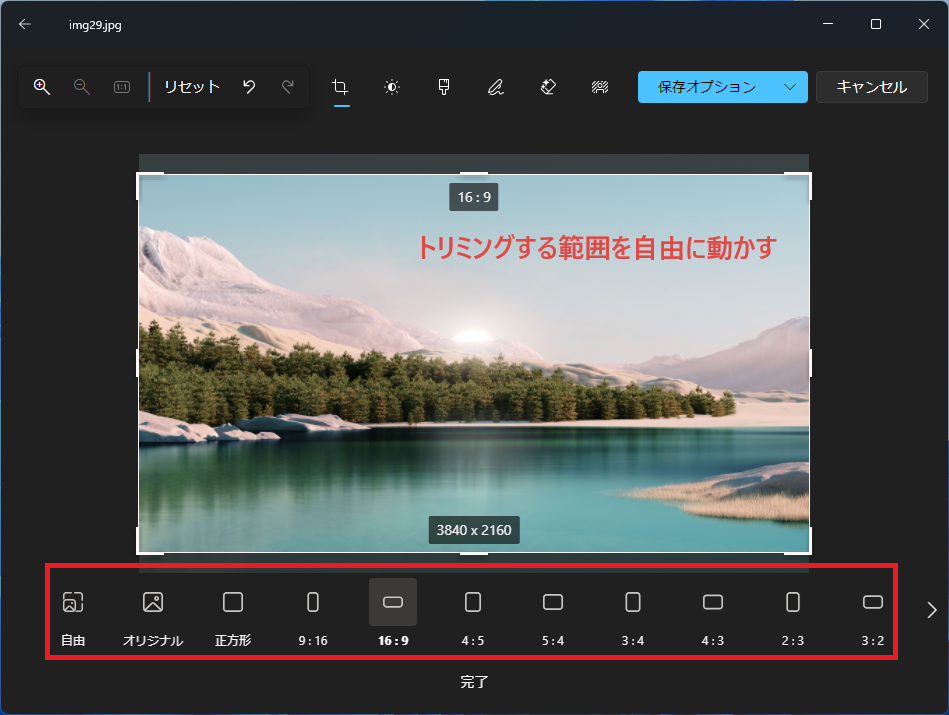
画像をドラッグすると、トリミング範囲を動かせます。好みの縦横比がなければ「自由」を選んぶと自分好みに写真をトリミングできます。
4.「保存オプション」をクリック
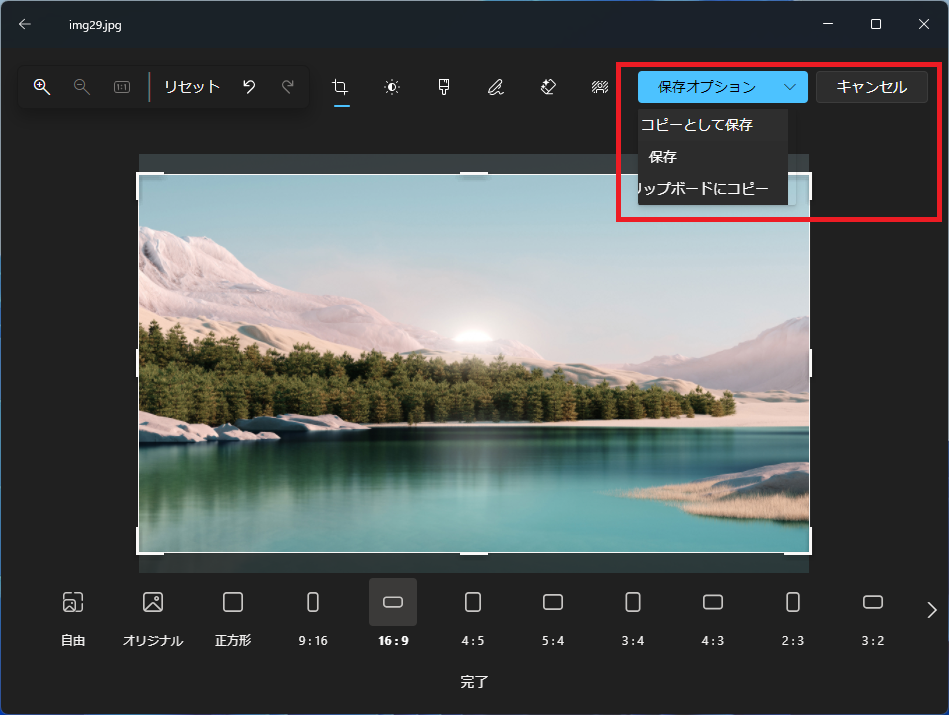
「保存」を押すと元の写真・画像を上書きしてしまうので、コピーとして保存がおすすめです。
写真・画像でよく使われる縦横比
トリミングする際には、適切な縦横比を選択することが重要です。参考までに、資料やWebサイトのコンテンツなど、よく使われる縦横比を紹介します。
- 1:1(正方形)
- 正方形の縦横比は、特にSNS(ソーシャル・ネットワーキング・サービス)でよく利用されます。Instagramの投稿やプロフィール画像など、スクエアフォーマットが求められるシーンで頻繁に使用されます。
- 4:3(標準)
- 4:3の縦横比は、古くからテレビやコンピュータモニターで使用されてきた標準的な比率です。多くのデジタルカメラでもこの比率がデフォルト設定されており、風景写真やポートレートなど一般的な撮影シーンに適しています。プレゼンテーションの資料やブログなどに掲載する写真におすすめの比率です。
- 16:9(ワイドスクリーン)
- 16:9の縦横比は、ワイドスクリーンテレビやコンピュータモニター、スマートフォンのスクリーンサイズとして広く採用されています。動画コンテンツやプレゼンテーションスライドに最適で、映画やYouTubeのコンテンツ制作にもよく使われます。
- 1920x1080(フルHD)
- 1920x1080のサイズは、フルHD(High Definition)として知られ、特に動画コンテンツに最適です。YouTubeの動画や家庭用ビデオカメラで撮影された映像など、広範な用途に対応しています。また、大型ディスプレイやテレビでの表示にも適しています。
- 1280x720(HD)
- 1280x720のサイズは、HD(High Definition)として知られ、動画コンテンツやストリーミングサービスでよく使用されます。ファイルサイズが比較的小さく、ウェブサイトやモバイルデバイスでの再生に適しています。プレゼンテーションやウェブ動画に適したサイズです。
- 800x600(ウェブ用)
- 800x600のサイズは、ウェブコンテンツに最適な解像度です。メール添付の画像やブログ記事の挿入画像として使用されます。ファイルサイズが小さく、ウェブページの読み込み速度を維持するために適したサイズです。また、電子メールでの画像送信にも適しています。
- 1200x630(SNSやブログのサムネイル)
- 1200x630のサイズは、SNSやブログのサムネイル画像に最適です。このサイズは、FacebookやTwitterなどのプラットフォームでシェアされる際に、最適な表示を保証します。また、ブログのアイキャッチ画像としても効果的で、ビジュアルを引き立てるための標準的なサイズです。
これらの縦横比を「Microsoft フォト」では簡単に選択でき、プロフェッショナルな仕上がりが期待できます。用途に応じて適切な比率を選ぶことで、より効果的なビジュアル表現が可能です。
「フォト」で写真・画像のサイズを変更する方法
続いて、「フォト」で写真・画像のサイズを変更する方法を解説します。
1.「もっと見る」→「画像サイズの変更」をクリック
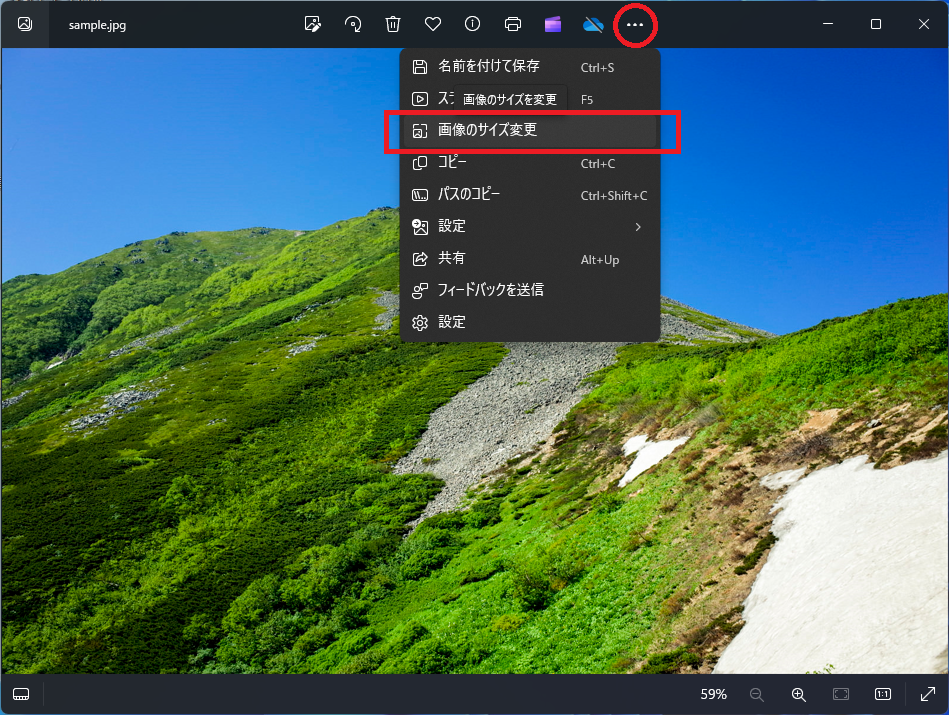
2. 好みのサイズ・拡張子を選んで保存
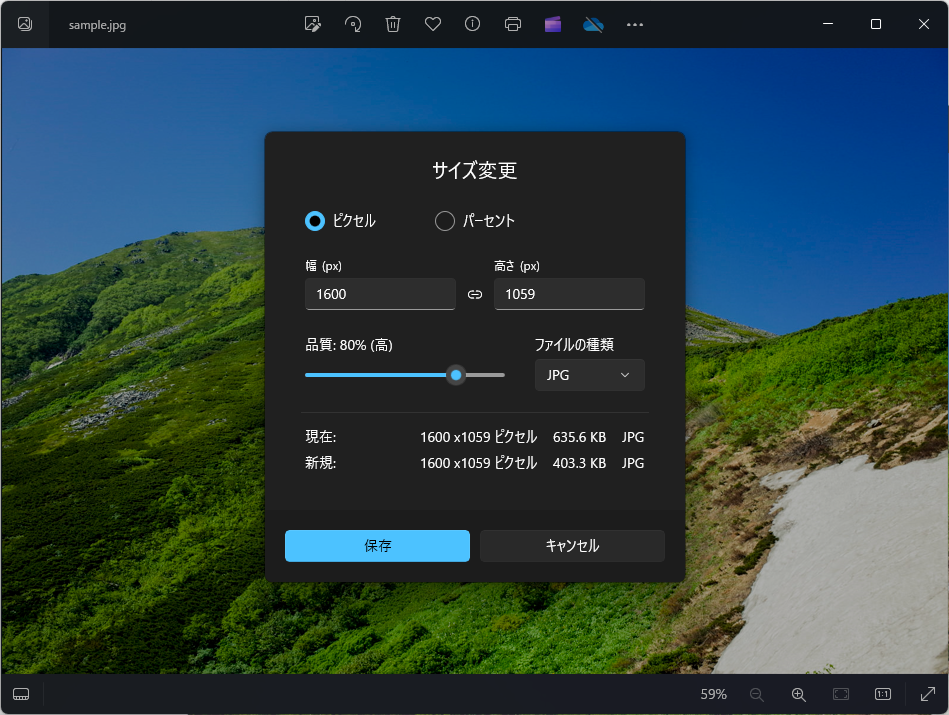
写真・画像でよく使われる画像サイズ
写真や画像のサイズを変更する際には、用途に応じた適切なサイズを選ぶことが重要です。一般的によく使われる画像サイズには以下のものがあります。
これらのサイズを「Microsoft フォト」で簡単に設定できるため、どんな用途にも対応できます。写真や画像の用途に応じて適切なサイズを選択し、最適なビジュアル表現を目指しましょう。
まとめ
Windows標準アプリの「Microsoft フォト」を使えば、トリミングもサイズ変更も簡単に行えます。「フォト×サイズ変更」や「フォト×トリミング」の機能を活用することで、写真や画像をプロフェッショナルに仕上げることができます。これからも最新の情報を元に、写真編集のスキルを向上させていきましょう。

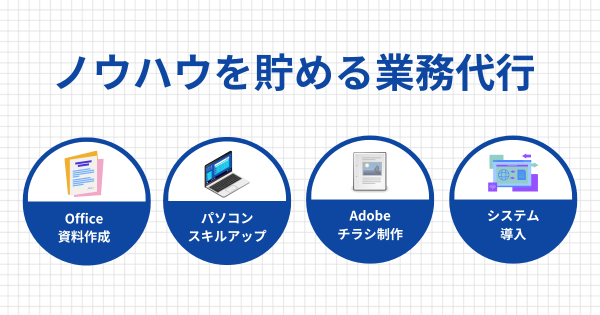
RPA・ITツール導入・検討
