Wordの文書で差し込み印刷をする方法

コウノ工房のコウノです。
Wordの差し込み印刷について解説します。
Wordの差し込み印刷は、その名の通り、Wordのドキュメントにデータを差し込んで文書を作成する機能です。名刺やお知らせなど、大部分の情報は同じでも氏名や商品名など一部だけが異なる文書を大量に作成するときに役立ちます。
少しとっつきにくい機能ではありますが、活用できるようになれば業務効率が高まることは間違いありません。本記事では、差し込み印刷を使って文書を作成・印刷する方法を解説します。なお、Wordを使った文書作成に興味がある、制作代行を依頼したいというかたはお悩み相談を承ります。以下のリンクを参照ください
\自社にノウハウが貯まる業務代行/「パソコン業務・情シス代行」を詳しく読む
Wordの差し込み印刷とは

Wordで作成した文書に宛名や電話番号、商品名などデータを差し込んで印刷する機能です。
本文は同じで、宛名等の一部の情報だけを変えるようなドキュメントの一部にデータを引用したいときに役立ちます。
差し込み印刷が役立つ文書として以下が挙げられます。
- 名刺
- 封筒・ハガキ
- お知らせ
差し込み印刷を使ったドキュメントの作成・印刷方法を解説します。
Word文書とExcelデータで差し込み印刷をする方法
差し込み印刷を使うには、Wordのテンプレート文書とExcelデータが必要になります。Excelデータの作り方から順番に解説します。
1.CSVやエクセルなどのデータを用意します
宛先によって変更したい内容をまとめたデータを用意します。データの形式は、エクセルやCSVが使いやすいためオススメです。
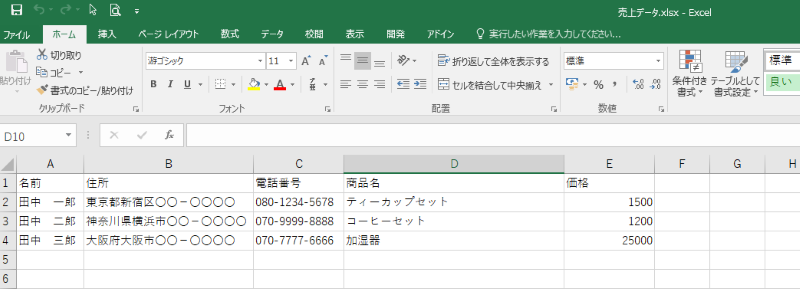
上のキャプチャは、商品を購入いただいたお客様の納品明細書を作成するケースを例にしたデータをイメージしています。名前と商品名と価格をドキュメントに差し込む想定です。文書に使わない項目があっても問題ありません。
2.固定の文章をワードで作ります。
データを作ることができたら、文書のテンプレートをつくります。まずは、データ以外の固定の内容だけのワード文書を作ります。
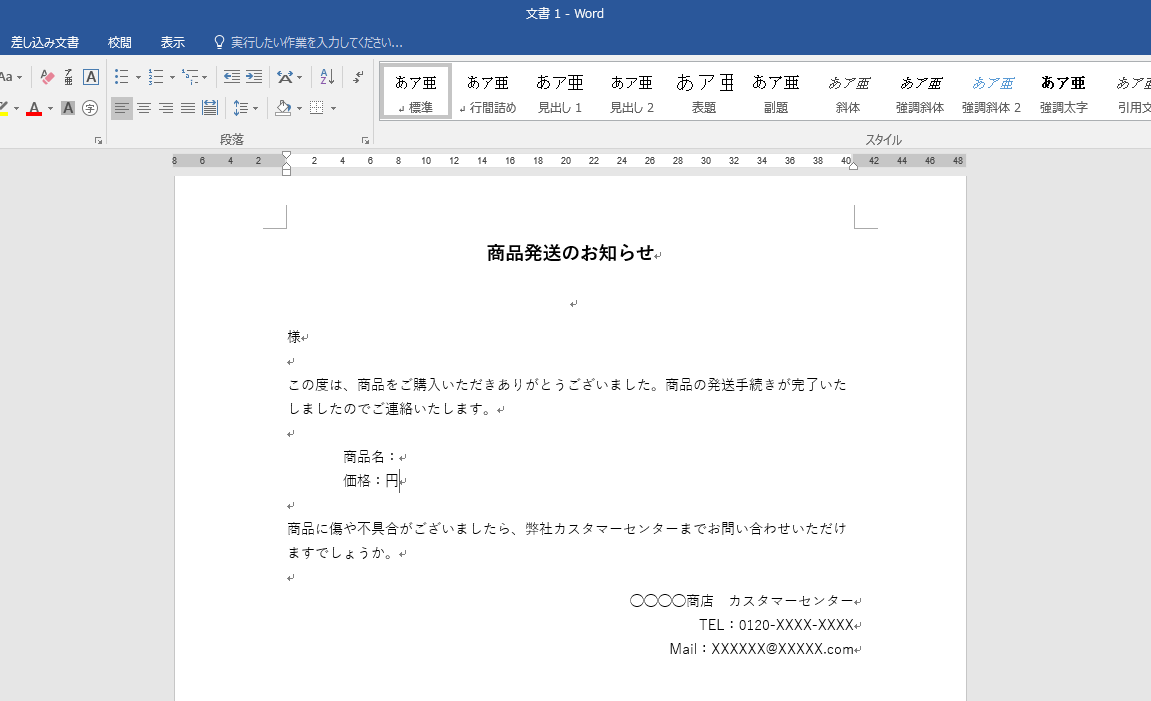
通常のワードの使い方と同じように、ワードを開いて新規ドキュメントで作ります。
3.差し込みフィールドを挿入します。
差し込み文書 > 宛先の選択 > 既存リストを使用 を選びます。
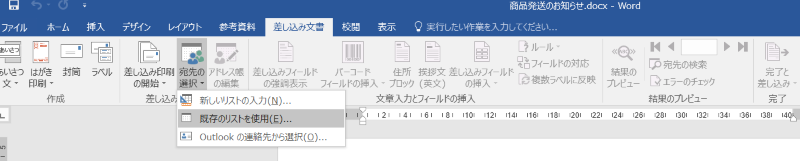
上記「1.CSVやエクセルなどのデータを用意します」で作成したCSVを選びます。
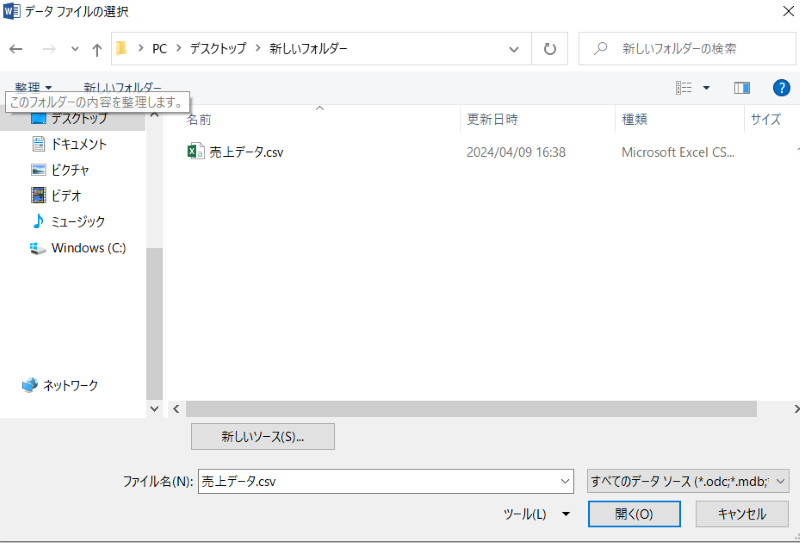
データを配置したい位置にカーソルを合わせて、差し込みフィールドの挿入から必要な項目をテンプレートに配置します。
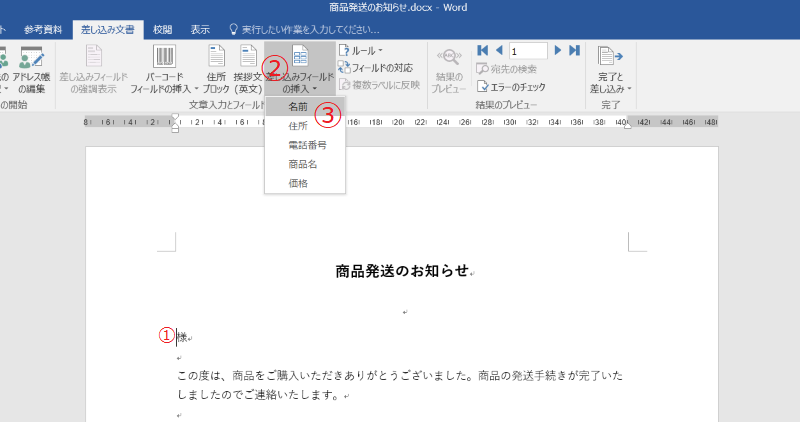
テンプレートの「様」の前に「名前」のデータをセットする場合は、以下の順番で操作します。
- テンプレートの「様」の前にカーソルをあてる
- 画面上部の「差し込みフィールドの挿入」をクリックする
- 名前を選ぶ
同様に他の項目もセットします。
テキストボックスなど、オブジェクトにも差し込みフィールドを挿入できます。
4.印刷プレビューを確認します。
印刷プレビューをクリックするとフィールド名が値(データ)に変わります
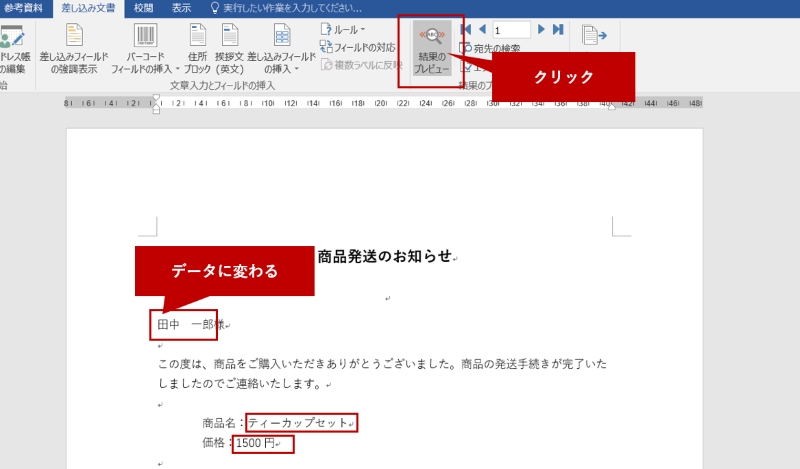
5.印刷します。
完了と差し込み > 文書の印刷 > 印刷範囲 を選びます。
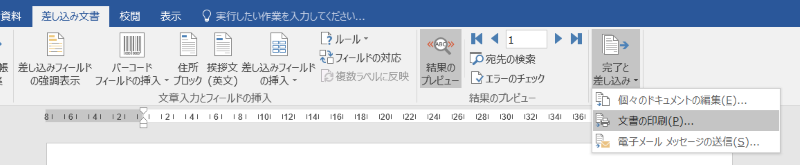
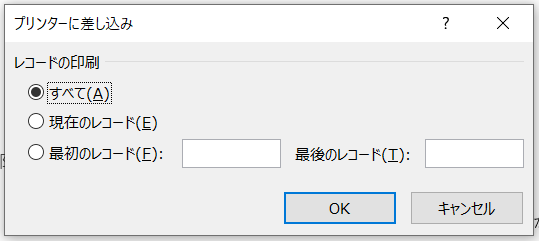
プリンタから文書が出力されたら完了です。
まとめ
本記事では、Wordの差し込み印刷を紹介しました。差し込み印刷は、ハガキや封筒を扱っている職場、事務職に携わっているかたにニーズのあるスキルです。文書作成効率が抜群ですので、もしよかったら仕事に生かしてみてください。

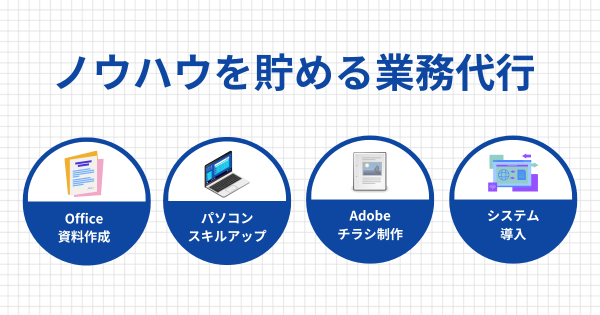
RPA・ITツール導入・検討
