Uipath Studio / StudioXをインストールする方法
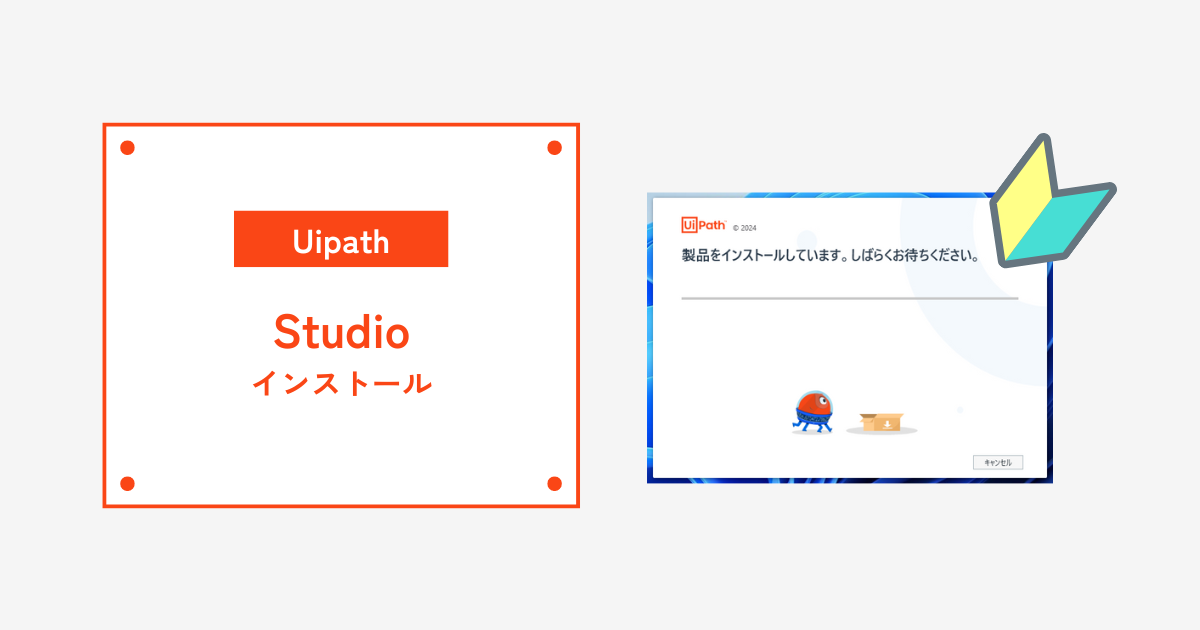
コウノ工房のコウノです。
Uipathのシナリオ開発に利用する「Studio / StudioX」のインストール方法を解説します。
初心者の方でも簡単に始められるように、UiPath Studioの公式サイトからダウンロードし、インストールを完了させるまでの流れを分かりやすく解説します。
なお、Uipathをすでに導入しているけれどシナリオ開発が捗っていない、Uipathに興味があるというかたは、お気軽に下記リンクからメッセージください。
\自社にノウハウが貯まる業務代行/「パソコン業務・情シス代行」を詳しく読む
Studioをインストールの流れ
Studio / StudioXをインストールするには、「UiPath Automation Cloud」にログインしてインストーラをダウンロードするところから始まります。
1.UiPath Automation Cloud にログインしてインストーラをダウンロードします。
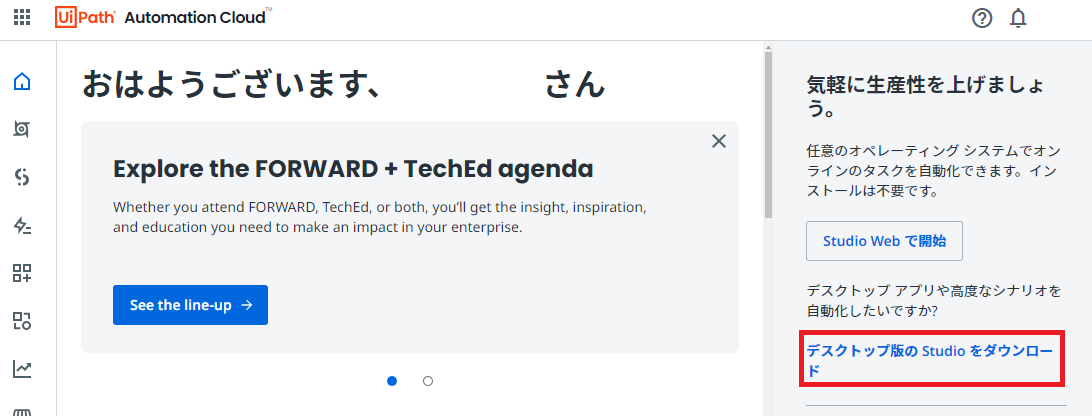
2.カスタムを選択して「構成」をクリック
インストーラをダブルクリックすると、以下の画面が起動します。
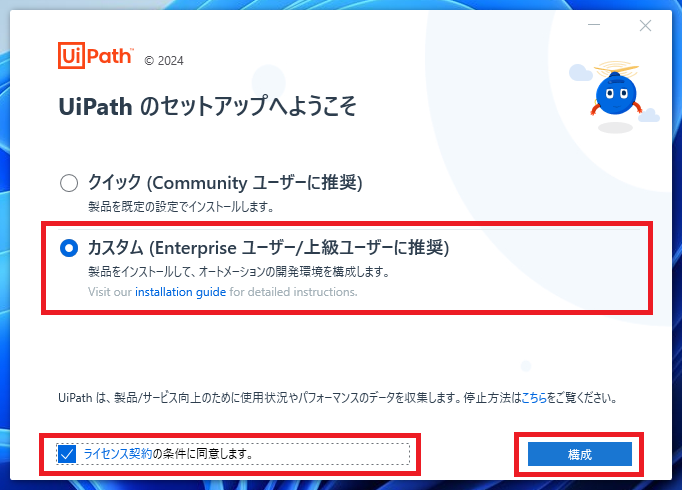
インストールするパソコンにログインするすべてのユーザーが使用できるようにするためにカスタムを選んでいます。利用者がご自身だけであれば「クイック」でも問題ありません。
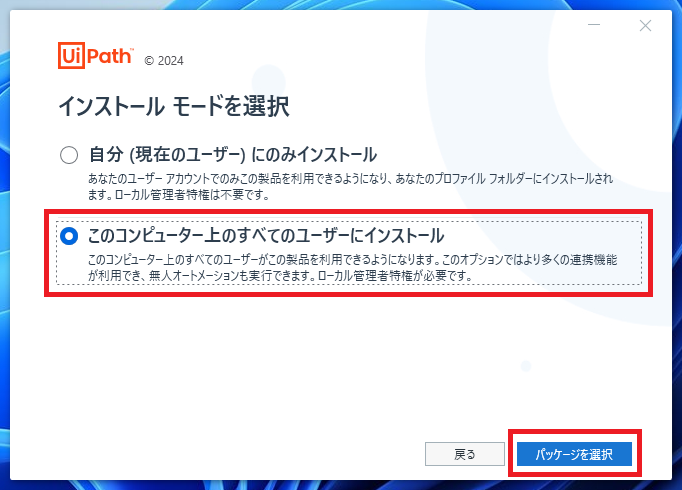
3.「Automation Developer」を選んでインストール
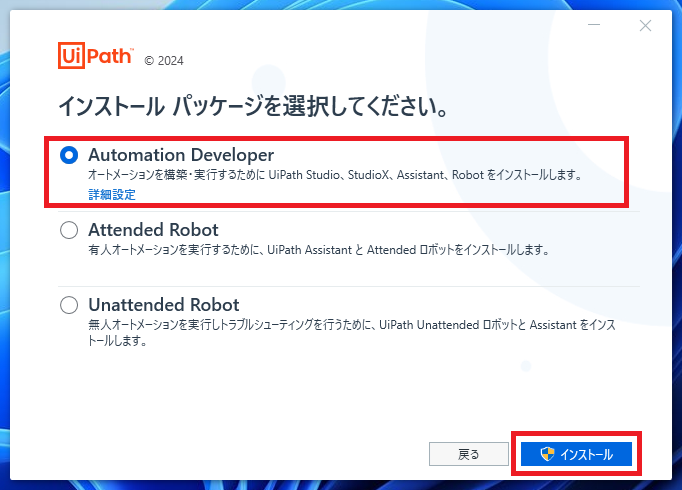
しばらく待ちます

ブラウザを閉じるように求められたら「はい」をクリック
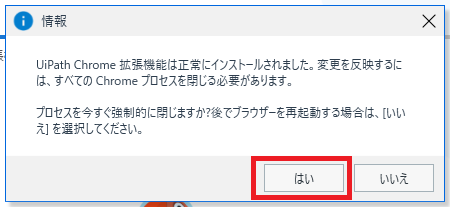
4.Uipathを起動します
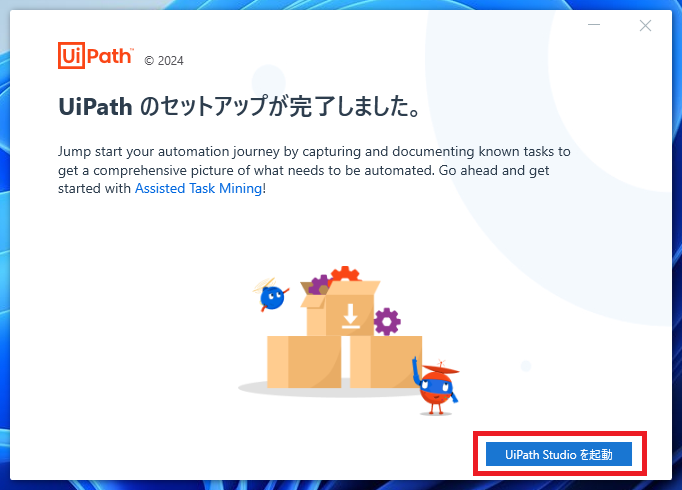
5.ログインしてStudioを開く
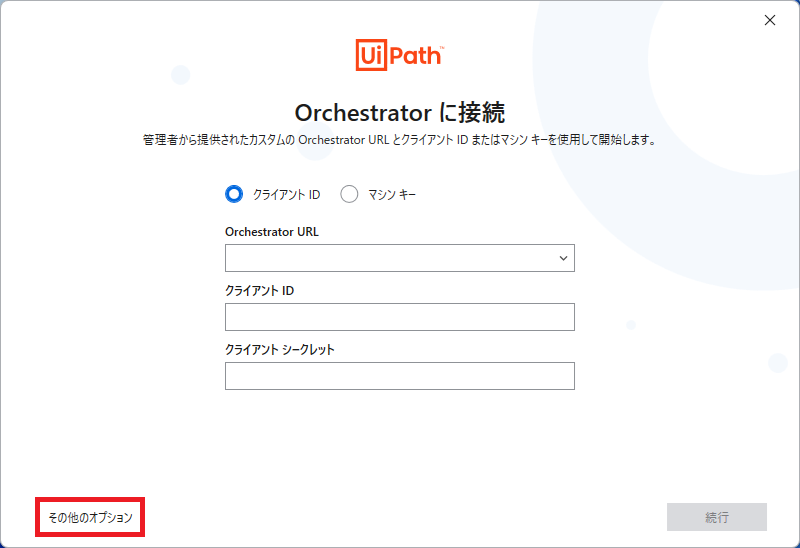
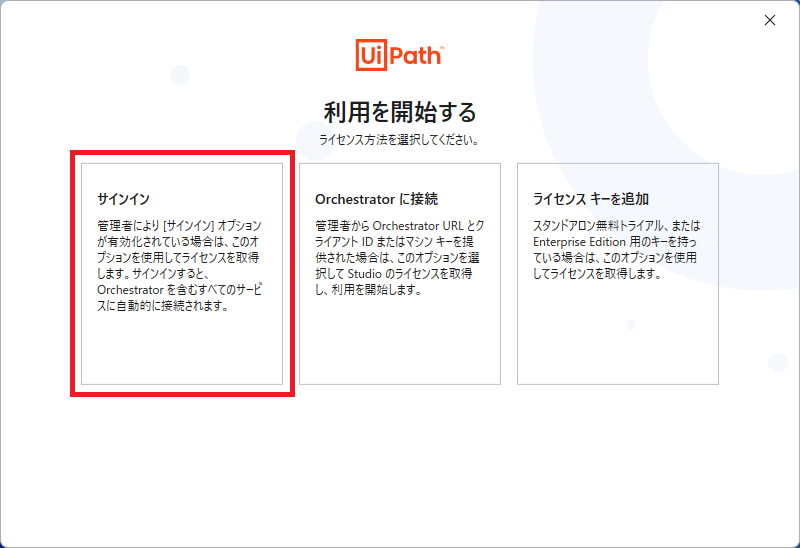
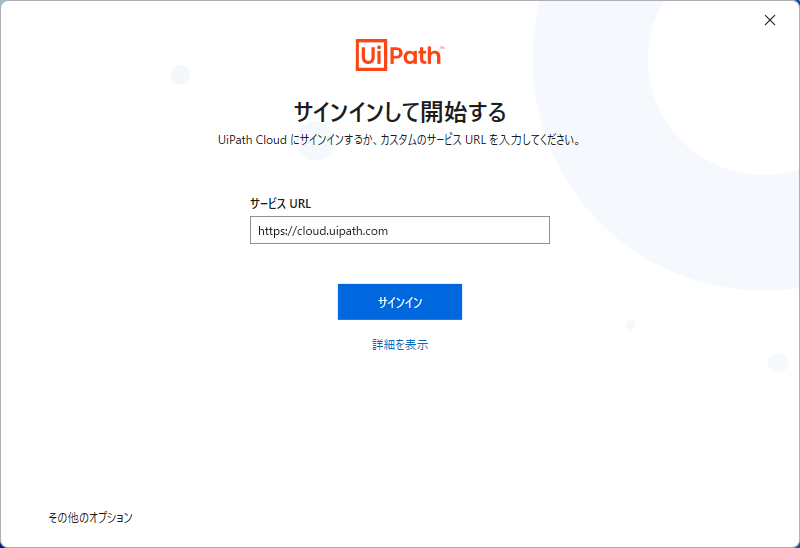
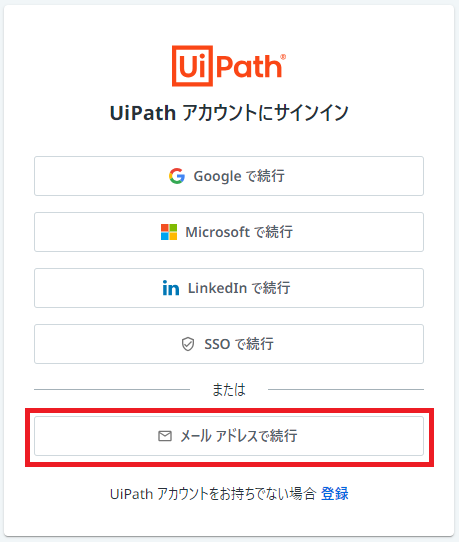
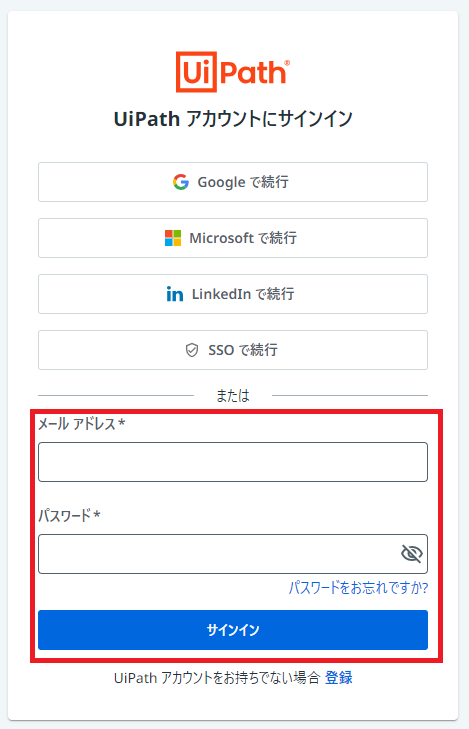

インストール完了
Studioのホーム画面が開いたらインストール完了です。
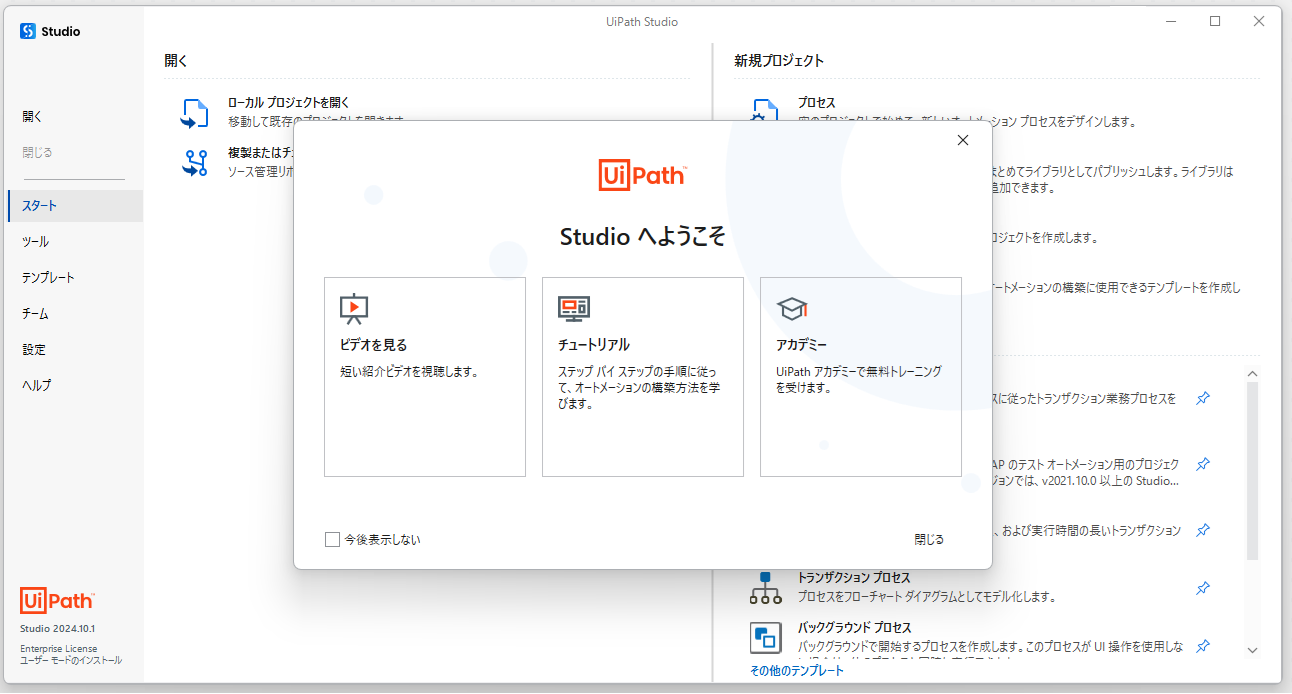
Studio Webというサービスがありました・・・
ここまでStudioのインストール方法を解説しましたが、Web上でRPAのシナリオ開発ができそうです。利用したことがないので、詳細はわからないのですが、機会があれば使ってみて結果を報告します。
まとめ
UiPath Studioのインストールが完了すれば、すぐにRPA開発を始めることができます。最初は簡単なタスクの自動化からスタートし、徐々に高度なワークフローを構築していく楽しさをぜひ体感してみてください。RPAは業務効率化の強力なツールであり、実際に使ってみることでその可能性を感じられるはずです。もしRPAに興味がわき、始めてみたいと思いましたら、こちらからお気軽にご相談ください。
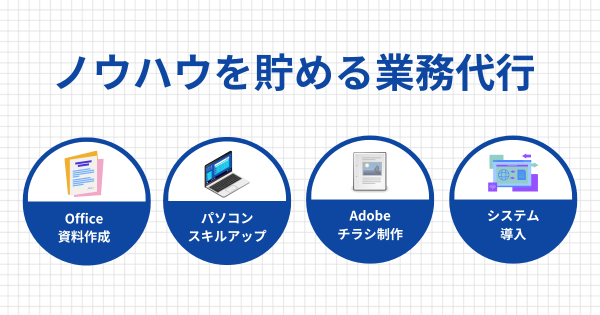
RPA・ITツール導入・検討

